Voice search
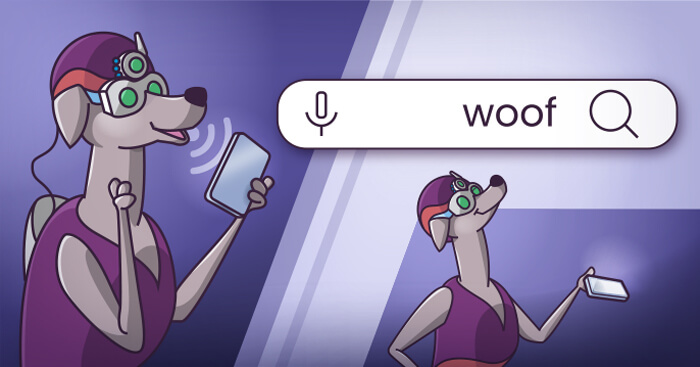
Voice search, also called voice-enabled, allows the user to use a voice command to search the Internet, a website, or an app – this quote from Wikipedia should give us a general idea of how the voice may be used for any search-related tasks. With the advent of mobile devices and stationary – all powerful and capable of tapping into AI-aided potential to recognize user voice queries – it’s important to implement such features into modern e-commerces. Here’s our take on this issue.
Table of Contents
- Voice search – general information
- FiboSearch’s approach to voice search
- Deeper dive into FiboSearch voice search backend
- How to activate voice search?
- Language setup
- Recap
Voice search – general information
Voice search functionality allows users to interact with a particular interface using their voice. The queries are next transcribed into computer-readable text and put into the search engine.
Some must-haves for a voice search to perform properly as well as factors that might affect the outcome are:
- The user/customer who makes the voice query
- A device able to listen to a query (typically a smartphone or a desktop computer)
- Any kind of a Speech-To-Text software
- NLP – Natural Language Processing algorithm that interprets text data and further improves the quality of the query
- A search engine capable of producing results
Some of the most popular and ubiquitous applications that feature voice search are:
- Smart objects, like speakers, kitchen appliances, TV’s
- Smartphones
- Web browsers
- Wearable devices, like smart watches, rings
All major companies use and promote their own voice recognition software: Google, Microsoft, Apple and Samsung, to name but a few. These companies also work to promote their own voice-based assistants, like Bixby and Siri.
FiboSearch’s approach to voice search
To put things into perspective, PWC’s 2018 survey showed that PWC's article 'Prepare for the voice revolution' “only 10% of surveyed respondents were not familiar with voice-enabled products and devices. Of the 90% who were, the majority have used a voice assistant (72%) (…) adoption is being driven by younger consumers, households with children, and households with an income of >$100k”. According to the same study, around 50% of respondents have already bought something from the web using voice search, and 25% more are considering it. Adopting this new shopping methodology is also more likely after the customers first “broke the ice” and were satisfied with the outcome.
With more speakers Article 'As Smart Speakers Evolve, So Do Consumers' – and “(…) in 2021, smart speaker ownership hit an all-time high with almost 50% of internet users owning at least one smart speaker” – come much bigger possibilities to jump on the bandwagon and boost your sales.
It is also relevant that voice search is used throughout the shopping experience, according to a study done by Narvar 2018: Report 'Connecting With Shoppers: Narvar Consumer Report Q1 2018' “(…) research is the most popular use case at this point, [and] nearly a third of shoppers are using voice to track their packages”.
Of course, the data mostly focuses on more detailed queries, or to be precise, searches that might lead customers to your store. But what if they want to search for your products using voice search as well? For their convenience and to catch up with modern standards, we’ve added voice search to FiboSearch.
Let’s have a look at the example:
As you can see, the overall workflow and simplicity is similar to most up-to-date devices or browsers. The customer’s voice queries are transformed into text readable for our engine to produce relevant search results.
Deeper dive into FiboSearch voice search backend
We’d like to describe how we achieved the results and offer you some insight into the technological stack behind our voice search.
- We always need a verbal query for the search process to begin
- Then FiboSearch uses your web browser in-built speech recognition engine; please note that for unsupported browsers the procedure will be impossible and the “microphone” icon won’t appear.
For more information, please follow these links:- SpeechRecognition: https://developer.mozilla.org/en-US/docs/Web/API/SpeechRecognition
- the list of supported browsers: https://developer.mozilla.org/en-US/docs/Web/API/Web_Speech_API
- For the query to be readable by any device, it has to be automatically transcribed – here’s when TTS software comes into play
- When the query is transcribed into text form, it enters our search engine, the same as any keyboard-typed queries; here you can read a detailed article on our search engine methodology
This feature will work independently of what operating system/browser combo you use. Moreover, it works well both on desktop and mobile devices.
The feature is designed with both our layouts in mind. The default, Solaris, you’ve already seen in action in previous GIFs. Here’s a peek at how voice search looks using our alternative layout, Pirx.

How to activate voice search?
This process requires action from you, as the store owner, as well as your clients. You’ll have to add the functionality and configure it, while your customers will have to allow microphone access on their devices of choice. We’ll get into that in a moment.
Setting up your store
- Make sure you run FiboSearch
v.1.19.0or higher - Add this constant to your
wp-config.phpfiledefine( 'DGWT_WCAS_VOICE_SEARCH_ENABLE', true ); - Save your changes
Customers’ perspective
To check if voice search has been set up correctly, it’s good to visit your store’s front end so we can also show you how your clients will interact with voice search on their first attempt.
Let’s assume that everything was smooth sailing on the backend and someone visits your store with the voice search feature already activated.
First, they’ll have to allow microphone access:
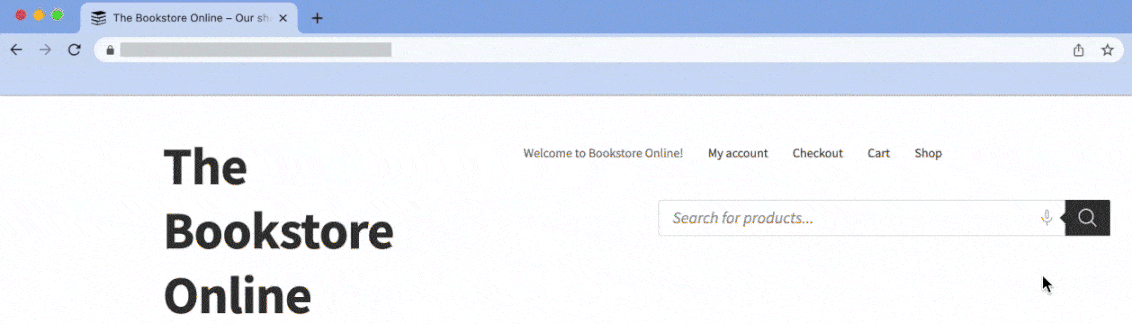
Notice: the indicator will look different, depending on the user’s browser and settings (here seen using Google Chrome).
Here’s the same process on mobile devices (using an iOS device):
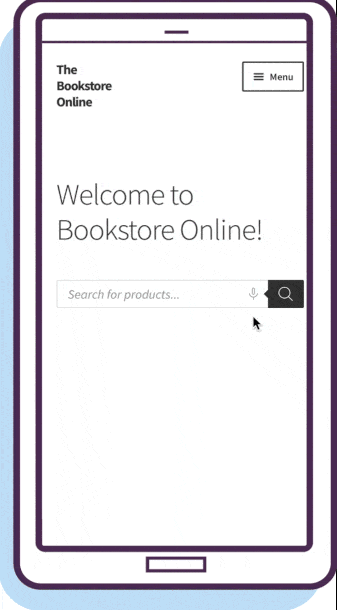
Finally, let’s see how the voice search actually works:
The mobile version:
Of course, it may also be the case that someone doesn’t want to allow microphone access. The feature will be unavailable and indicated by a “crossed out” microphone. Let’s see the desktop first:
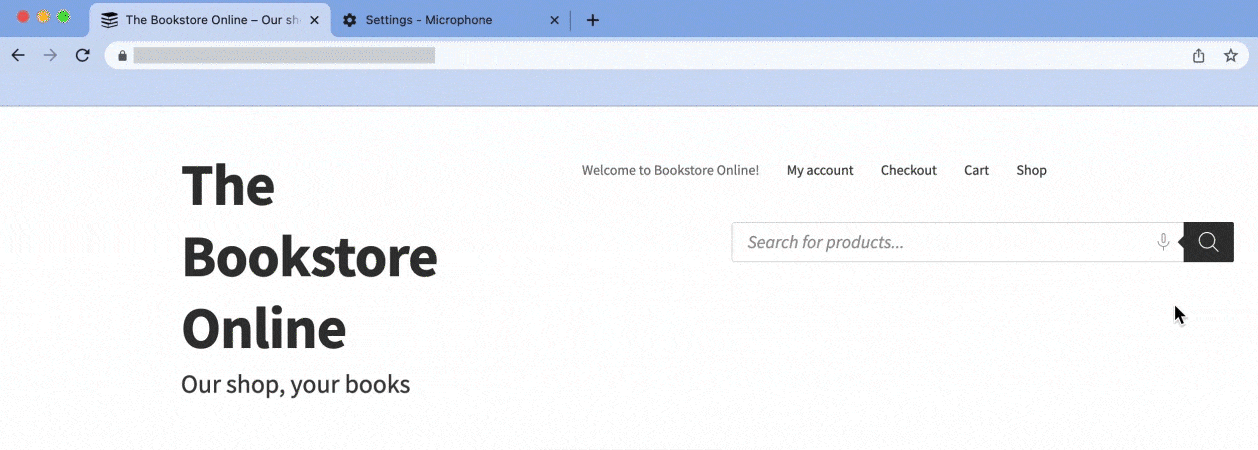
On a mobile device:
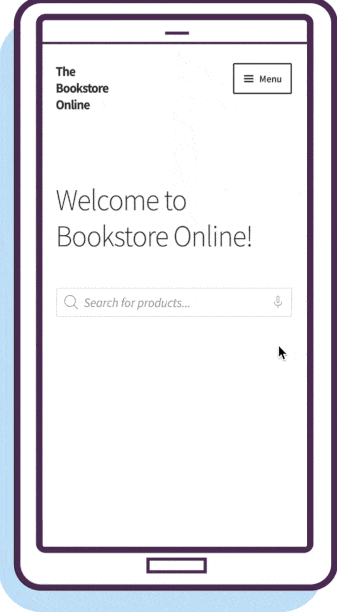
There are also two visual variations that indicate an “on” microphone, one for each of our two styles – Solaris and Pirx:
We hope that these print screens alongside the GIFs give you a good idea of what to expect from the voice search feature. We’ve put much more emphasis on user friendliness and maximum familiarity with any popular voice search-related tools.
Language setup
This is crucial for the search engine to perform correctly so that the customers’ language is detected accurately. To illustrate, let’s imagine a device that “listens” to a customer’s query: it has to understand in what language the query is actually formulated. Fortunately, the automatic voice search settings can be set so that they’ll correspond to your store’s current language settings.
Of course, you can override this using a filter:
dgwt/wcas/scripts/voice_search_lang
For example:
add_filter('dgwt/wcas/scripts/voice_search_lang', function(){
return 'en-US';
});
You can add this code using either method:
- Open the
functions.phpfile in your child theme and add the code at the end - Or install the Code Snippets plugin and apply this code as a snippet.
Recap
We believe that voice search is a great addition to FiboSearch and it’s worth giving it a shot at least. To sum up:
- Voice search is a must-have, user friendly feature for any e-commerce
- Fast and reliable search experience, familiar to most modern voice-related tools and solutions
- Additional accessibility for disabled customers
- Voice search is readily available for desktops and mobile devices alike
- Supports all FiboSearch layouts and styles





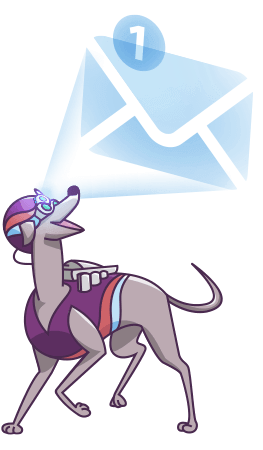
6 comments
Hello, Voice Search doesn’t work on iOs(Mac/Iphone/Ipad)
Hello
I have enabled voice search. It works well.
But the first time, the style of the microphone button was irregular and it was below the field and did not work.
If someone comes across this problem, it will be fixed by giving margin microphone style and z-index.
I have a question, how to define the two languages and how to identify the language itself?
Language should be identified and set automatically based on the current website language. If you notice any issues, I recommend contacting our technicall support.
Hello
I put the code you said in wp-config, but only the microphone icon appears, but it cannot be clicked.
Hello,
I do everything described, but when I click on the microphone icon in the Fibo search field, the microphone allow/deny popup does not open, just the same microphone icon appears crossed out. In all Windows and Chrome browser settings, the microphone is enabled, pop-ups also. Please guide me.
Hi there,
we haven’t met a similar issue before. Could you create a support ticket on https://fibosearch.com/contact? We will try to take a look at your case and solve it.