Table of Contents
- What are GTINs
- Using GTINs with FiboSearch
- EAN for WooCommerce plugin
- Product GTIN (EAN, UPC, ISBN) for WooCommerce plugin
What are GTINs
“A Global Trade Item Number (GTIN) can be used by a company to uniquely identify all of its trade items. GS1 defines trade items as products or services that are priced, ordered or invoiced at any point in the supply chain.”1
One of the most popular types of GS1 are EAN codes. “Instantly-recognisable, EAN/UPC barcodes are printed on virtually every consumer product in the world. They are the longest-established and most widely-used of all GS1 barcodes. The EAN/UPC barcode family has transformed the world of retail.”2 EAN numbers consist of 8 or 13 numbers. Shorter EANs are widely used on products or packages that are small and have limited space for longer numbers.
1, 2 Global Trade Item Number (GTIN), https://www.gs1.org/standards/id-keys/gtin
Using GTINs with FiboSearch
Why or when might you want to use a custom, GTINs-oriented solution? Well, those numbers are ubiquitous and might concern many (if not all) of your products. As a result, many of your customers would want your catalog to be searchable by those unique numbers.
We’ve designed our integration in such a way that it will override the generic engine from both plugins and offer customers the same, ultrafast AJAX-based search experience as with any other interaction with FiboSearch.
There are plenty of WooCommerce plugins which allow you to use GTINs in your store. Below you’ll find a list and details about plugins already integrated with FiboSearch.
Important notice: These integrations work out-of-the box. No action on your side required.
EAN for WooCommerce plugin
The first of the plugins that we’ve integrated with is EAN for WooCommerce plugin. When applied properly, your customers will be able to search your products similarly to our mockup store:

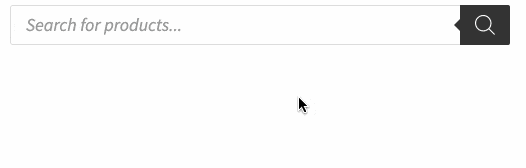
First of all, download the plugin from the official WP repository, install it on your store and activate it.
Then, you’ll have to allow the search engine to be searchable by EAN numbers. To do so, head to your dashboard → WooCoomerce → Settings → EAN tab → make sure that the “Enable plugin” box is checked
Then, scroll down to the “Search” section → check the “Enable” box → save your setting at the bottom of the page
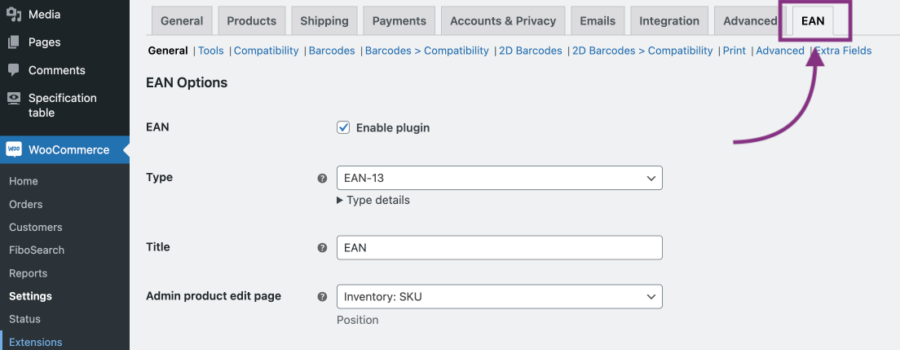

For your products to be searchable by EANs, you have to actually add those numbers to them. To do so, from your dashboard head to the Products → select any product → click “Edit product” → scroll down to “Product data” section → select the “Inventor” tab → add EAN number in the according field → save your setting at the bottom of the page
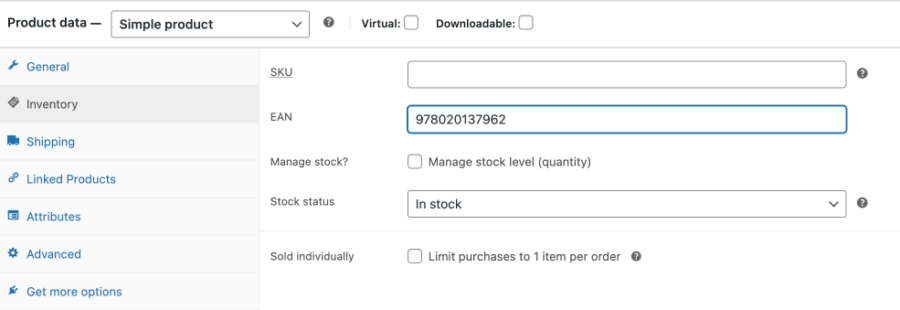
Next, head to WooCommerce → FiboSearch → “Indexer” tab → “Rebuild index” and wait for index to rebuild
After that process, your products are searchable by EANs on the front-end of your store.
Product GTIN (EAN, UPC, ISBN) for WooCommerce plugin
When applied properly, your customers will be able to search your products similarly to our mockup store:
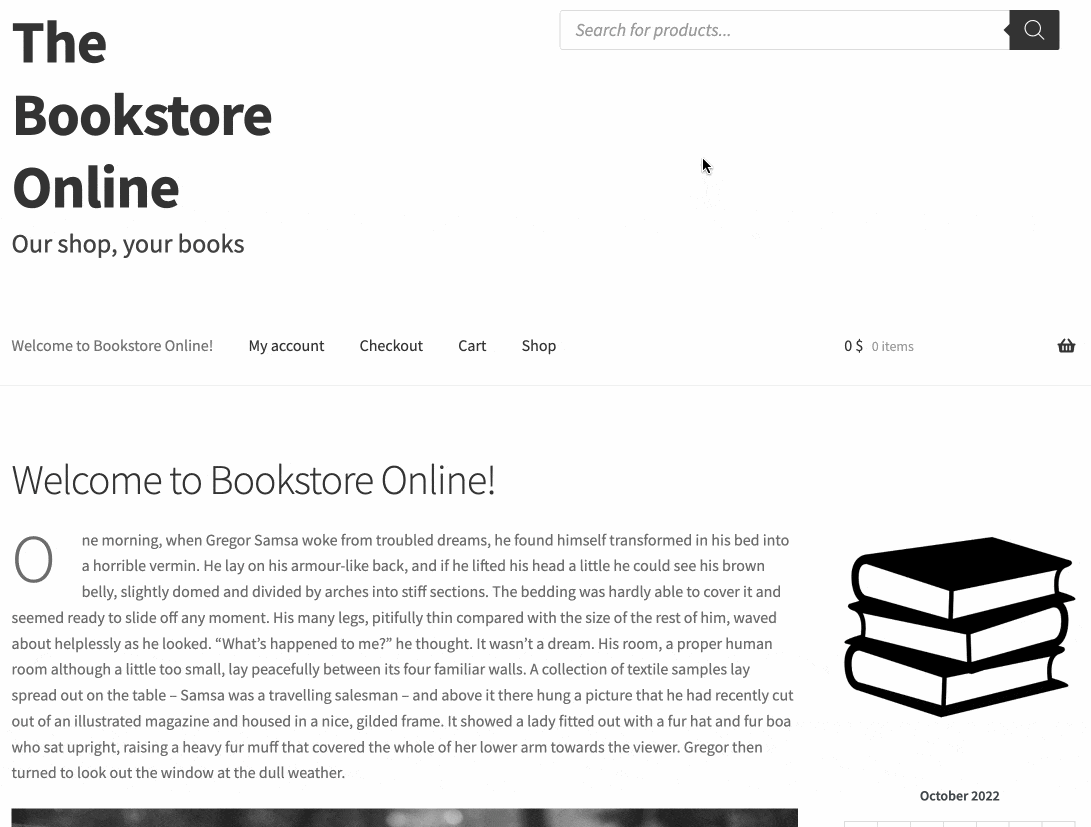
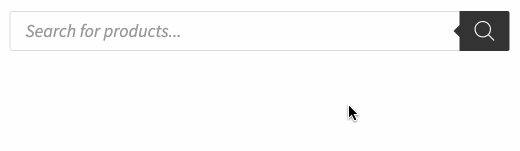
First of all, download the plugin from the official WP repository, install it on your store and activate it.
Then, you’ll have to allow the search engine to be searchable by EAN numbers. To do so, head to your dashboard → WooCoomerce → Settings → Product GTIN tab → make sure that the “Set this option if you want search products also by GTIN Code” and “Set this option if you want search products also by GTIN Code in administrator product list” boxes are checked → save your setting at the bottom of the page
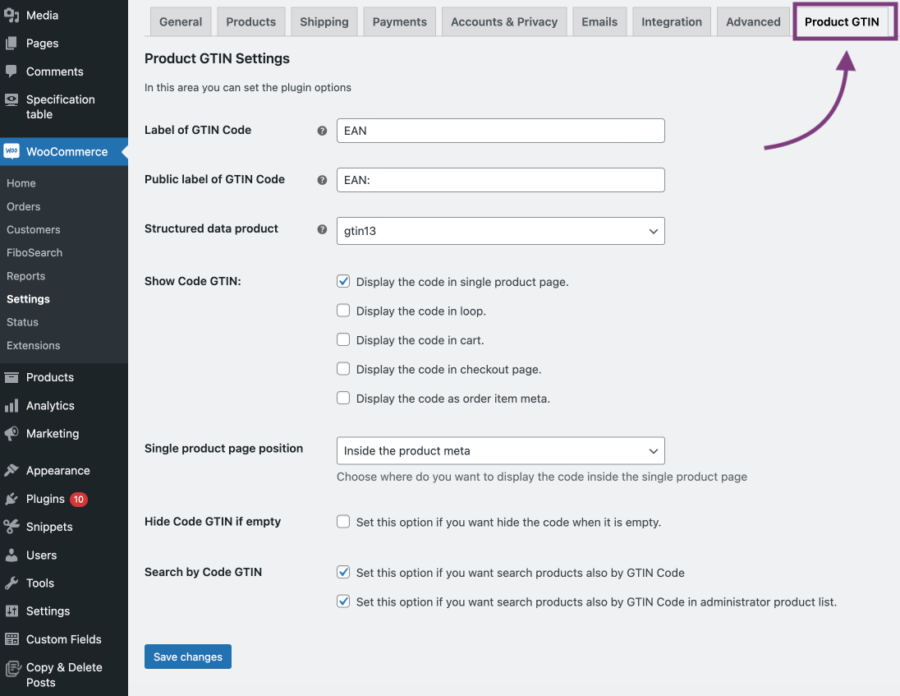
For your products to be searchable by EANs, you have to actually add those numbers to them. To do so, from your dashboard head to the Products → select any product → click “Edit product” → scroll down to “Product data” section → select the “Inventor” tab → add EAN number in the according field → save your setting at the bottom of the page
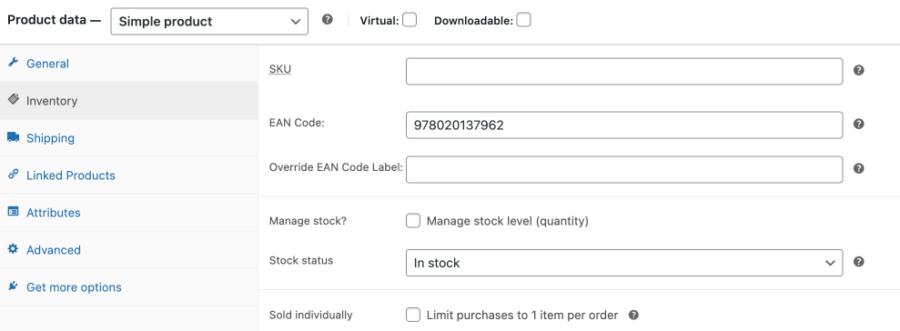
Next, head to WooCommerce → FiboSearch → “Indexer” tab → “Rebuild index” and wait for index to rebuild
After that process, your products are searchable by EANs on the front-end of your store.