One of the most common issues that prevents customers from getting the right search engine response is that they type all sorts of synonyms rather than what you originally assigned to the product.
A no-results query really damages your sales. Here’s an example:

The reason why this search returned neither results nor autosuggestions is that customers probably searched for a word synonymous with forest. Let’s analyze this hypothetical occurrence:
User A heard about a book from a friend and is really curious about reading it. They decide to search for the book in your online bookshop. The problem is: they don’t remember the whole title. A vague memory is that the action takes place in a forest, so they decide to search for that keyword. Unfortunately, the title of the book is Snow White or the House in the Wood and the keyword they typed into the search bar is missing. The result is an unfulfilled search query.
To show it in a synthesized form:
Customer A → your store → search query → missing keyword → unfulfilled query
Believe it or not, this is a real-life example. The customers tend to know only one keyword and try to find the right product by typing it. According to Thesaurus, a very common synonym of the word forest is wood or its plural form. Thanks to the analytics we thoroughly described on our blog – more than once – by now you know exactly which search queries were unfulfilled because the customers used a synonym.
It is crucial to cross out the term “wrong word” from your lexicon right at this point. It is not up to users to type the right query – the onus is on you to provide them a search experience that helps them find the right products. Up to this point, the whole pressure has been on the customers to type exactly what you expected . Right now we want to show you how to bring in synonym lists.
To begin with, let’s open your dashboard panel. From there, navigate to WooCommerce → FiboSearch → Search config. Right there you can find the Synonyms section (you might have to scroll a bit, depending on your screen size):
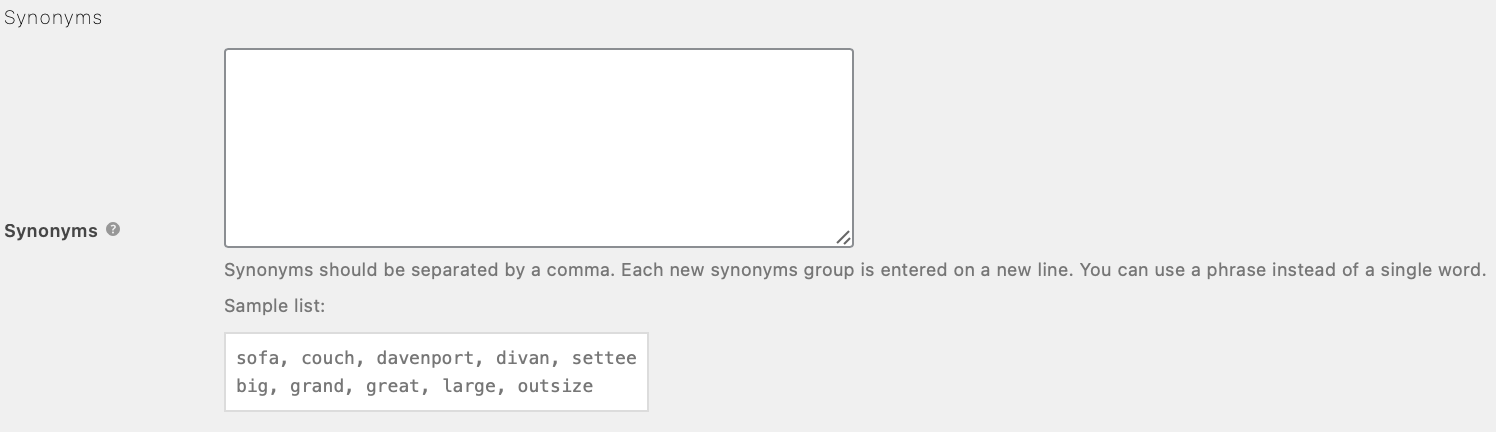
Within the section there is a box where you can put all the necessary synonyms specific to your shop. As it reads under the input box, synonyms should be separated by a comma. Each new synonyms group is entered on a new line. You can use a phrase instead of a single word.
Great. Let’s see how using synonyms will help us in the forest vs woods case. First, we’ll simply type synonyms of forest into the box and then check the results at the front-end. Please remember that the keyword has to be included in the list!

(To save on GIFs size we copy-pasted the text, of course)
Bear in mind that once you’re done making those changes, save FiboSearch settings – the index will rebuild automatically.
So far so good. Now we’re ready to see if anything changes on the front-end.
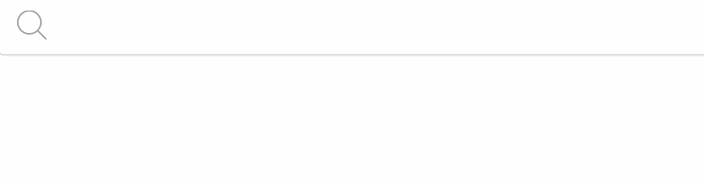
Bingo! Whenever customers search for any of the words from your synonyms list, they’ll come up with the right product. The only difference is, as you can see, in the highlighted word. As wood is 100% within the product name according to the keyword, our search engine automatically highlights it. The keyword forest, on the other hand, is nowhere to be found within the original name – the engine throws the results back without any highlighting. Voila! Now you know how to improve your store with synonyms lists and give your customers a free hand.